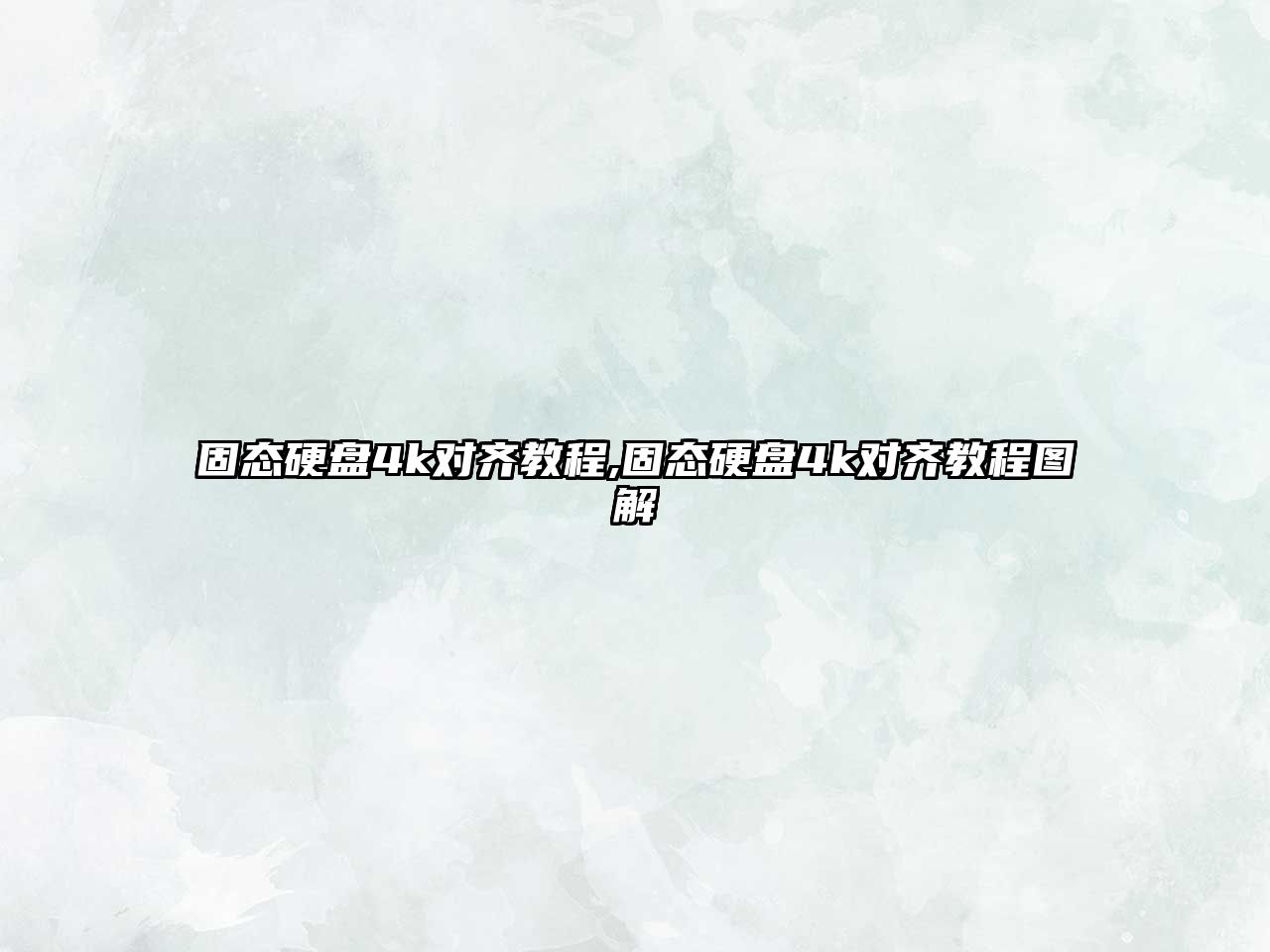大家好,今天小編關注到一個比較有意思的話題,就是關于ssd硬盤工具的問題,于是小編就整理了4個相關介紹ssd硬盤工具的解答,讓我們一起看看吧。
為什么分區工具找不到固態硬盤?
答:分區工具找不到固態硬盤可能是因為這個 PE系統不支持固態硬盤。建議使用U盤安裝原版 Windows 7。

下載原版 Windows 7 和 UltraISO ,然后把 U盤插到電腦上,用UltraISO 打開 下載的ISO 文件,選擇“啟動”-“寫入硬盤映像” 寫入 U盤,下載“驅動精靈萬能網卡版”復制到 U盤上。
重新啟動,按 F12 鍵,用方向鍵選擇從 U盤啟動,按 Enter 鍵啟動電腦,進入 Windows 7 的安裝程序,安裝完 Windows 7 以后再安裝“驅動精靈”安裝驅動程序。
diskgenius檢測不到固態硬盤?
diskgenius找不到固態可能是以下幾種原因:
1.排線松動,需要打開機箱檢查連接固態硬盤的排線是否有松動或脫落,插好即可。
2.固態硬盤損壞,需要重新更換一塊新的固態硬盤。
3.BIOS設置不正確,需要在BIOS設置里把IDE模式更改為AHCI模式才能認固態硬盤。
固態硬盤塑料支架安裝方法?
固態硬盤(SSD)的塑料支架安裝方法可能因不同品牌和型號而有所不同。請參考下面的基本步驟,這將幫助您在大多數情況下安裝SSD到塑料支架中:
1. 準備工具:您可能需要螺絲刀和螺絲。
2. 打開計算機:首先,關閉電腦并打開電腦機箱的側面板。
3. 定位空閑的3.5英寸硬盤托架:在電腦機箱內找到一個空閑的3.5英寸硬盤托架,這是用于安裝硬盤的空間。
4. 將SSD安裝到塑料支架中:將SSD插入塑料支架中,以確保它與支架的固定孔對齊。有些支架可能需要您使用螺絲固定SSD。
5. 將塑料支架與硬盤托架連接:使用螺絲或其他固定裝置將塑料支架和硬盤托架連接起來。確保緊固件正確安裝且穩固。
6. 將硬盤托架放回電腦機箱:將安裝好的硬盤托架放回電腦機箱中,并用螺絲固定好。
7. 關上電腦機箱側面板:關閉機箱側面板并用螺絲固定好。
8. 啟動電腦:打開電腦并確保SSD正確安裝,可以通過系統菜單或BIOS檢測到。
請注意,以上步驟僅作為一般指南,具體操作可能會因不同的硬件和品牌而有所變化。建議您查閱您所使用的SSD和電腦的用戶手冊,并遵循其提供的具體安裝說明。
固態硬盤的塑料支架安裝方法相對簡單。
首先,將固態硬盤插入塑料支架的相應插槽中,確保硬盤與支架的接口對齊。
然后,使用螺絲固定硬盤和支架,通常支架上會有預留的螺絲孔與硬盤的安裝孔對應。使用適配的螺絲將硬盤和支架牢固地連接起來。
最后,將組裝好的固態硬盤塑料支架安裝到電腦的相應位置,通常是將支架固定在硬盤托盤或固定架上。確保支架穩固安裝并與電腦的接口相連接,然后可以繼續使用固態硬盤進行數據存儲和訪問。在安裝過程中,需要注意正確對齊接口、使用適配的螺絲,并按照硬件設備的使用手冊和指示進行操作,以確保安裝的準確性和穩固性。
如何升級固態硬盤固件?
比刷BIOS還簡單,固態硬盤固件升級教程
剛接觸固態硬盤(SSD)的人可能不太了解怎么去刷新固件(Firmware),主控芯片的固件對于SSD來說是十分重要的,掌控著讀寫和傳輸的算法,一個新版本的固件就可能為SSD帶來性能上的提升或者添加了新的功能(例如TRIM),因此有時固件升級是很必要的。
不同主控芯片的固件升級方法有所不同的,但基本原理都是通過啟動DOS系統后執行刷新程序來完成固件升級,這個和刷主板BIOS很類似。像英特爾SSD固件升級需要將文件刻錄成光盤來實現,也有使用USB閃盤或直接下載到硬盤上來完成的。
在刷固件之前當然要去官方網站上面下載固件更新工具,以Intel的X25-V為例,先到Intel的網站找到你所需要的固件:
下載下來的是一個ISO格式的光盤鏡像,雖然只有2.77MB,但也要把它刻成光盤,注意在固件升級前備份好SSD數據以防不測。
制作好光盤后重啟電腦在主板BIOS里設置成光驅啟動,使用SATA光驅要把SATA模式要設置成IDE,如果選擇AHCI模式可能不識別光驅,不過使用IDE或者USB光驅的話就無所謂了。另外如果SSD組了RAID的話是不能刷寫固件的,要先把RAID禁用才可以。
制作的光盤會自動引導系統啟動進入DOS模式,按照提示操作就可以了,基本上所有提問都按Y就行:
確認是否閱讀相關協議
是否接受這些條款
搜索Intel SSD,檢查到當前固件版本為02HB,要求確認更新這個硬盤
確認是否要更新固件,確認這一步后要等待一段時間
更新中~請稍候
更新完畢,升級為02HD,取出光驅里的光盤并將你的電腦關機等候10秒
重新開機后在BIOS里改為硬盤啟動就完工了,是不是很簡單呢?快快享受新固件帶來的快感吧!
到此,以上就是小編對于ssd硬盤工具的問題就介紹到這了,希望介紹關于ssd硬盤工具的4點解答對大家有用。